Wifi bị lỗi thông số kỹ thuật IP thực hiện mang lại PC ko thể liên kết được Internet. tại sao của biểu hiện này rất có thể tự PC hoặc cỗ tấp tểnh tuyến. Cách xử lý lỗi này sẽ không khó khăn, chúng ta cũng có thể xem thêm nội dung bài viết tiếp sau đây nhằm hiểu rằng vẹn toàn nhân ví dụ nằm trong cơ hội xử lý. Qua bại liệt, chúng ta cũng có thể vận dụng và tự động sửa lỗi ngay lập tức tận nhà nhằm mục đích liên kết được Internet.
1. Wifi bị lỗi thông số kỹ thuật IP là gì?
Các tranh bị liên kết (máy tính, năng lượng điện thoại) và cỗ tấp tểnh tuyến (router wifi) đều được cung ứng địa điểm IP nhằm người tiêu dùng liên kết và truy vấn vô nhiều trang web không giống nhau. Mỗi router wifi chỉ có một địa điểm IP. Trường thích hợp PC thông số kỹ thuật IP sai thì tranh bị này và router wifi ko thể tiếp xúc, tức là ko liên kết được Internet. Ví dụ: Máy tính dùng 1 địa điểm IP không giống với router wifi chờ mong nên nhì tranh bị ko tương quí và tiếp xúc được cùng nhau. Vì thế, PC ko liên kết và truy vấn được Internet.
Lỗi phía trên được gọi là hiện tượng lạ wifi bị lỗi thông số kỹ thuật IP (Wifi doesn’t have a valid IP configuration). Lỗi này thông thường xẩy ra bên trên những máy tính/ máy tính Windows. tại sao đa phần tạo ra lỗi wifi không tồn tại thông số kỹ thuật IP hợp thức bên trên PC là lỗi router, lỗi gán khuyết điểm địa điểm IP hoặc lỗi bên trên NIC.
2. Cách xử lý wifi bị lỗi IP
Để xử lý biểu hiện wifi bị lỗi IP, chúng ta cũng có thể vận dụng những cơ hội sau:
2.1. Khởi động lại máy tính
Wifi bị lỗi thông số kỹ thuật rất có thể tự một trặc trong thời điểm tạm thời bên trên PC. Để xử lý lỗi này, các bạn hãy demo phát động lại PC bằng phương pháp ấn vô hình tượng Windows bên trên thanh khí cụ -> nút mối cung cấp -> lựa chọn Restart. Thao tác này sẽ hỗ trợ PC của công ty trả lịch sự phiên thao tác mới mẻ và toàn bộ tất cả được sản xuất mới mẻ lại. Nhờ bại liệt, trường hợp hi hữu xẩy ra tự lỗi IP cũng rất có thể mất tích.
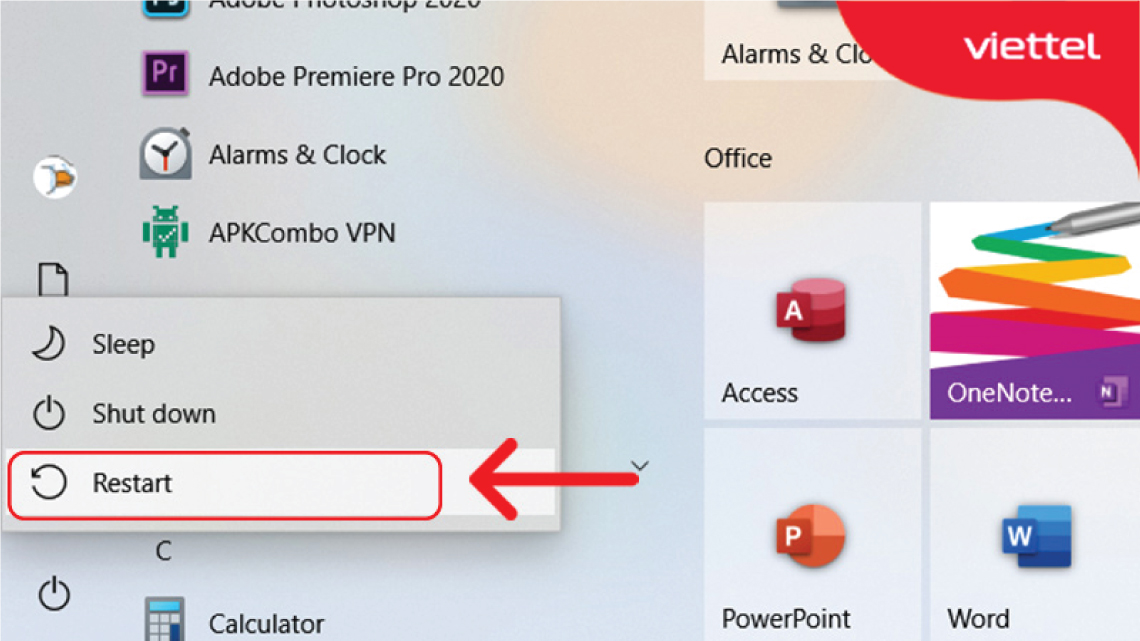
Bạn nhấp vào nút Restart nhằm phát động lại và xử lý lỗi thông số kỹ thuật IP.
2.2. Khởi động lại cỗ tấp tểnh tuyến
Đôi Khi cỗ tấp tểnh tuyến bắt gặp trường hợp hi hữu, bị rung rinh cũng rất có thể dẫn cho tới lỗi thông số kỹ thuật IP. Trong tình huống này, các bạn hãy tắt mối cung cấp hoặc rút năng lượng điện của cục tấp tểnh tuyến đi ra. Sau Khi hóng khoảng tầm 30 giây – 5 phút, chúng ta khởi động hoặc kết nối điện nhằm phát động lại cỗ tấp tểnh tuyến coi còn biểu hiện lỗi thông số kỹ thuật IP nữa hay là không.
2.3. Chạy Windows Troubleshooter
Tình trạng wifi bị lỗi thông số kỹ thuật IP bên trên PC cũng rất có thể xử lý bằng phương pháp chạy demo Windows Troubleshooter nhằm trừng trị hiện tại và xử lý trường hợp hi hữu. Để vận dụng sử dụng phương pháp này, chúng ta ấn mặt khác tổng hợp phím Win + X nhằm xuất hiện buột Settings. Trong hành lang cửa số Settings, mục Network & Internet, chúng ta ấn lựa chọn Status ở cột phía trái và Network troubleshooter ở cột phía bên phải. Quý Khách hóng Windows Troubleshooter xác lập trường hợp hi hữu và thể hiện biện pháp nhằm giải quyết và xử lý biểu hiện wifi bị lỗi thông số kỹ thuật IP.
2.4. Tạm thời vô hiệu hóa ứng dụng khử virus
Phần mượt khử virus rất có thể can thiệp và ngăn người tiêu dùng truy vấn vô một số trong những tác dụng của Windows. Vì thế, ứng dụng khử virus rất có thể khiến cho thông số kỹ thuật IP trở thành ko hợp thức bên trên PC Windows 10. Để xử lý biểu hiện này, bạn phải tắt hoặc gỡ ứng dụng khử virus bên trên PC lên đường và phát động lại PC. Nếu lỗi khởi nguồn từ ứng dụng khử virus thì sau thời điểm tắt/ gỡ ứng dụng lên đường, PC của các bạn sẽ quay về liên kết mạng như thông thường.
2.5. Thiết lập lại thẻ mạng (Network Adapter)
Card mạng bị lỗi là 1 trong trong mỗi vẹn toàn nhân tạo ra biểu hiện wifi bị lỗi thông số kỹ thuật IP. Do bại liệt, nếu như muốn xử lý lỗi này, các bạn hãy demo thiết lập lại thẻ mạng theo phía dẫn tiếp sau đây.
Bước 1: Quý Khách ấn mặt khác tổng hợp phím Windows + R nhằm xuất hiện buột Run. Tiếp theo đuổi, chúng ta nhập mệnh lệnh ncpa.cpl vô dù Open rồi ấn OK nhằm xuất hiện buột Network connections.
Bước 2: Trong hành lang cửa số Network connections, chúng ta ấn loài chuột cần vô mạng wifi đang được dùng rồi lựa chọn Properties.
Bước 3: Trong hành lang cửa số Wi-Fi Properties, chúng ta tích lựa chọn Internet Protocol Version 4 (TCP/IPv4) rồi ấn Properties.
Bước 4: Trong hành lang cửa số Internet Protocol Version 4 (TCP/IPv4), tab General, chúng ta lựa chọn Obtain an IP address automatically và Obtain DNS server address automatically rồi ấn OK.
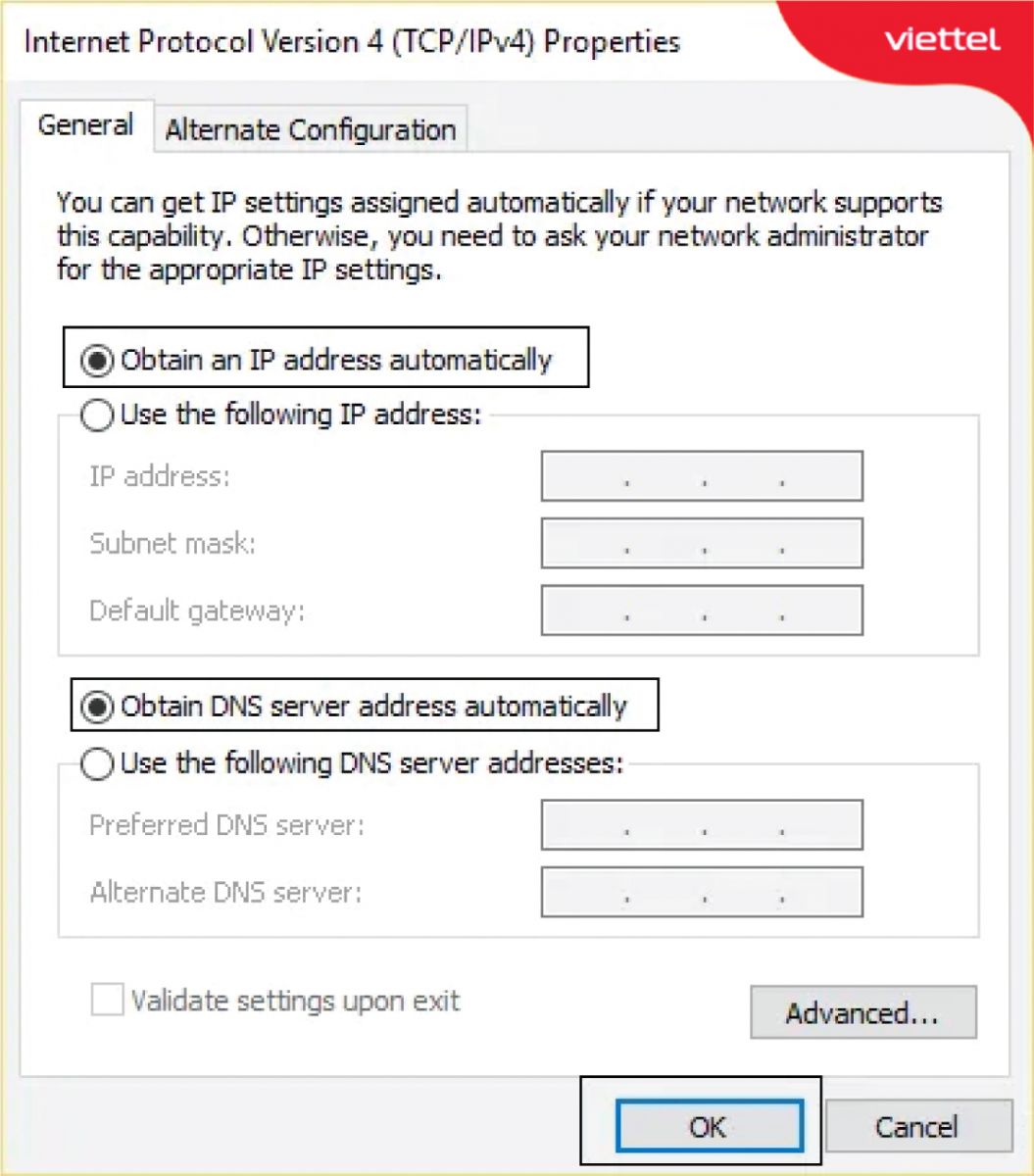
Bạn tích lựa chọn vô nhì mục bên trên rồi bấm OK.
2.6. Cập nhật driver Network Adapter
Bộ điều thích hợp mạng cần phải có trình tinh chỉnh driver Network Adapter nhằm hoạt động và sinh hoạt đúng đắn. Nếu driver Network Adapter không được update, wifi rất có thể bị lỗi thông số kỹ thuật IP. Để update driver Network Adapter, bạn phải tuân theo bước sau:
Bước 1: Tại dù thám thính tìm kiếm bên trên thanh khí cụ, chúng ta nhập device manager. Tiếp theo đuổi, chúng ta vô mục Device Manager rồi ấn Open.
Bước 2: Trong hành lang cửa số Device Manager, chúng ta ấn lưu ban vô Network adapters nhằm không ngừng mở rộng. Tiếp theo đuổi, chúng ta ấn loài chuột cần vô wireless adapter (ví dụ như Qualcomm Atheros QCA9377 Wireless Network Adapter) rồi lựa chọn Update driver.
Bước 3: Quý Khách ấn vô Search automatically for drivers nhằm khối hệ thống tự động hóa vận chuyển xuống và thiết lập driver cực tốt hiện tại đem. Nếu driver không được update khối hệ thống tiếp tục tự động hóa cập nhập và thiết lập. Nếu vẫn ở tiến trình update, khối hệ thống tiếp tục hiện thông báo The best drivers for your device are already installed. Quý Khách ấn vô nút Close nhằm bay ngoài hành lang cửa số và phát động lại PC.
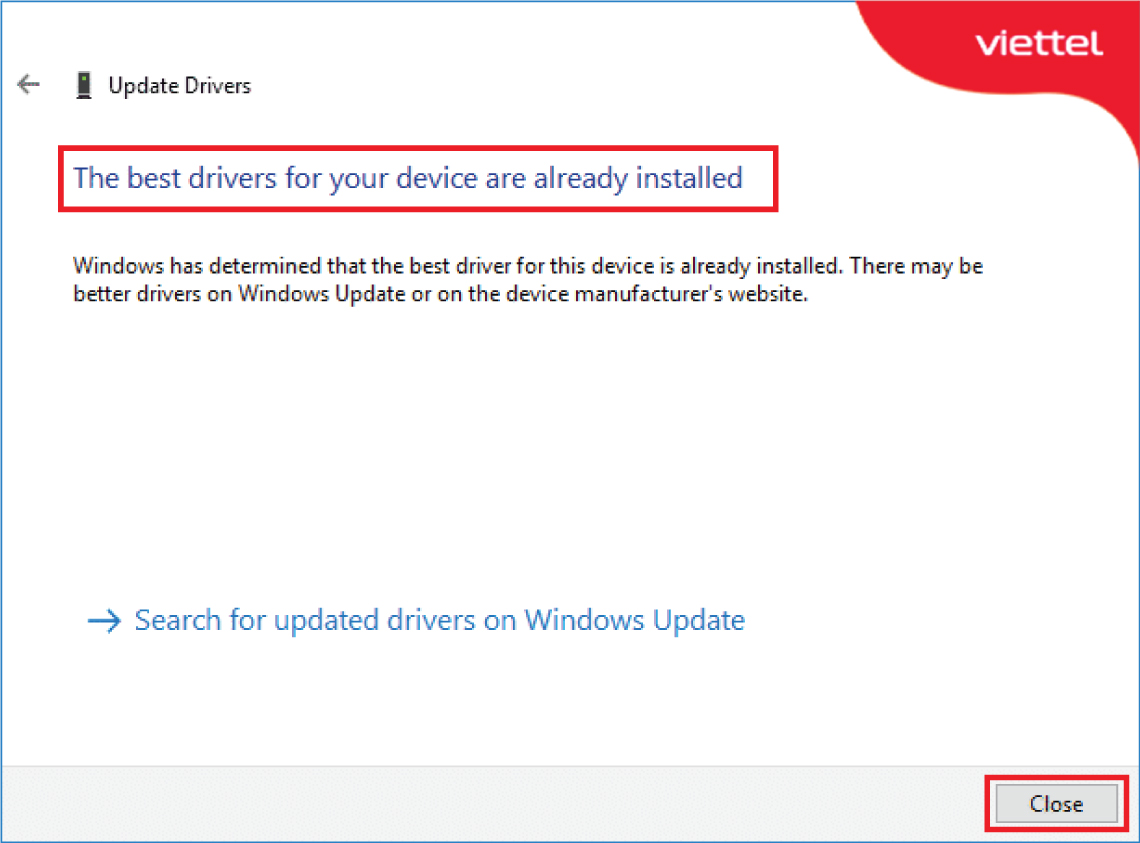
Giao diện hiển thị driver vẫn ở tiến trình update, chúng ta bấm Close nhằm bay.
2.7. Sử dụng IPconfig giải hòa và thực hiện mới mẻ địa điểm IP
Nếu vẫn update driver Network Adapter tuy nhiên wifi vẫn bị lỗi thông số kỹ thuật địa điểm IP, các bạn hãy gia hạn và đặt điều lại địa điểm IP. Thao tác này tiếp tục cấp cho mang lại IP wifi một địa mới chỉ nhằm giải quyết và xử lý yếu tố lỗi thông số kỹ thuật. Cách thực hiện ví dụ như sau:
Bước 1: Quý Khách ấn loài chuột cần vô hình tượng Windows bên trên thanh khí cụ rồi lựa chọn Run.
Bước 2: Quý Khách nhập cmd vô dù Open của hành lang cửa số Run rồi ấn OK.
Bước 3: Quý Khách ấn mặt khác tổng hợp phím Ctrl + Shift + Enter nhằm banh Dấu nhắc mệnh lệnh vô chính sách cai quản trị viên. Khi được đặt ra những câu hỏi Quý Khách vẫn muốn được chấp nhận phần mềm này triển khai thay cho thay đổi mang lại tranh bị của tớ không?, chúng ta nên lựa chọn Có.
Bước 4: Quý Khách gõ ipconfig/release vô lốt nhắc mệnh lệnh rồi ấn phím Enter. Sau bại liệt, chúng ta được chấp nhận nhắc nhở nhằm chạy.
Bước 5: Quý Khách nối tiếp gõ ipconfig/flushdns rồi ấn Enter và được chấp nhận nhắc nhở nhằm chạy khóa đào tạo.
Bước 6: Quý Khách nối tiếp nhập ipconfig/renew vô lốt nhắc mệnh lệnh rồi ấn phím Enter. Cuối nằm trong, chúng ta phát động lại PC và đánh giá coi mạng wifi vẫn liên kết và truy vấn được ko.
2.8. Làm mới mẻ kí thác thức TCP/IP
Thực tế đem một số trong những yếu tố ẩn chứa rất có thể ngăn trở thông số kỹ thuật của một địa điểm IP. Để sửa lỗi này, chúng ta chỉ việc triển khai theo đuổi bước sau:
| Bước 1 | Bạn nhấn loài chuột cần vô hình tượng Windows bên trên thanh công cụ |
| Bước 2 | Bạn nhập cmd vô hành lang cửa số Run, lựa chọn OK nhằm banh Command Prompt. |
| Bước 3 | Bạn ấn tổng hợp phím Ctrl + Shift + Enter. Khi khối hệ thống chất vấn Quý Khách vẫn muốn được chấp nhận phần mềm này triển khai thay cho thay đổi mang lại tranh bị của tớ không?, chúng ta lựa chọn Có. |
| Bước 4 | Bạn gõ Netsh winsock reset vô hành lang cửa số Dấu nhắc mệnh lệnh rồi ấn Enter. |
| Bước 5 | Bạn phát động lại PC, banh Command Prompt như bước 1, 2 rồi gõ Netsh int ip reset và ấn Enter. |
| Bước 6 | Bạn phát động lại PC, banh Command Prompt rồi gõ Netsh int ipv4 reset reset.log và ấn Enter. |
| Bước 7 | Bạn nối tiếp phát động lại PC, banh Command Prompt rồi gõ Netsh int ipv6 reset reset.log và ấn Enter. |
| Bước 8 | Bạn phát động lại PC chuyến sau cùng nhằm đánh giá coi vẫn xử lý được trường hợp hi hữu lỗi thông số kỹ thuật IP ko. |
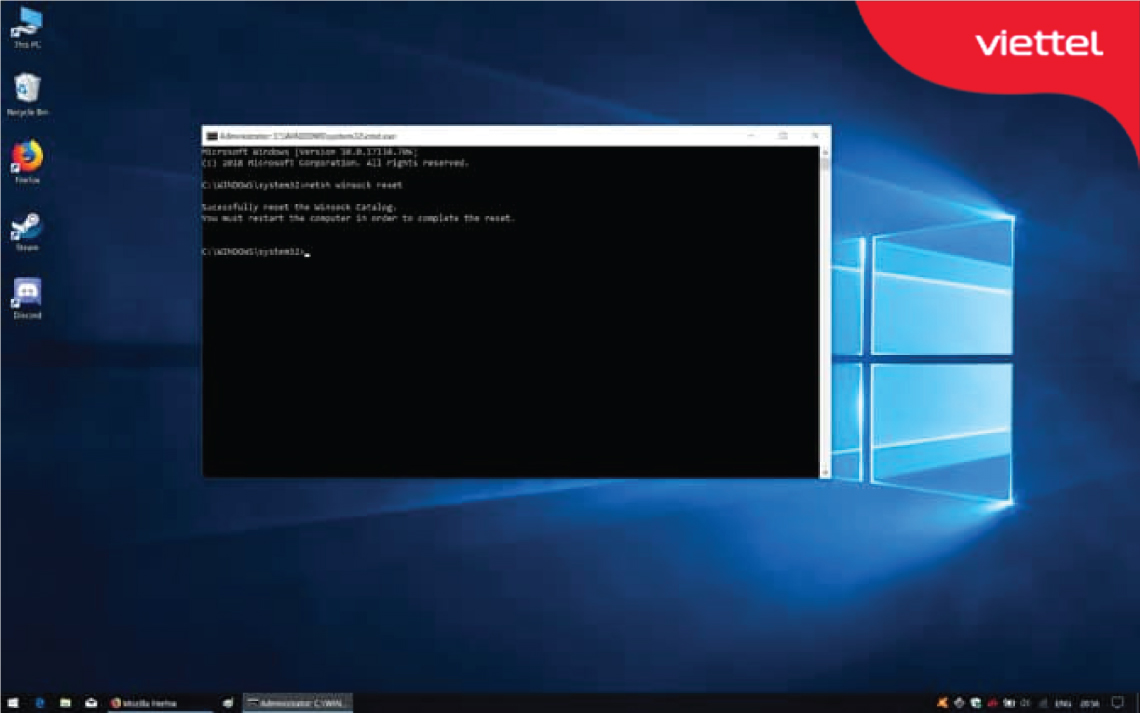
Bạn thực hiện mới mẻ kí thác thức TCP/IP nhằm xử lý lỗi thông số kỹ thuật IP xẩy ra bên trên PC.
2.9. Thay thay đổi SSID và mật khẩu đăng nhập wifi
Bên cạnh những cơ hội bên trên, mang 1 cơ hội khiến cho bạn xử lý biểu hiện wifi bị lỗi thông số kỹ thuật IP là chúng ta sử dụng cáp Ethernet liên kết modem với PC. Sau bại liệt, chúng ta truy vấn modem và thay cho thay đổi SSID nằm trong mật khẩu đăng nhập wifi. Cách thay cho thay đổi mật khẩu đăng nhập wifi ví dụ như sau:
Bước 1: Giả sử modem wifi của công ty đem địa điểm IP là 192.168.1.1. Quý Khách vô trang cai quản trị tranh bị modem wifi Viettel bên trên trình duyệt Google, Cốc Cốc hoặc Chrome theo đuổi địa điểm 192.168.1.1 . Sau bại liệt, chúng ta nhập Username, Password và ấn Login nhằm singin vô thông tin tài khoản quản lý và vận hành.
Bước 2: Sau Khi singin thành công xuất sắc, hình mẫu quản lý và vận hành tiếp tục hiện tại như hình tiếp sau đây. Quý Khách vô phần Basic Settings, mục Wireless Lan -> SSID Setting, rồi ấn Modify.
Bước 3: Tại loại Pre Shared Key, chúng ta nhập mật khẩu đăng nhập mới mẻ. Còn bên trên loại SSID Name, chúng ta nhập thương hiệu mới mẻ mang lại wifi. Khi triển khai thao tác này, các bạn sẽ không cần thiết phải xóa lịch sử hào hùng truy vấn wifi bên trên tranh bị. Sau Khi thay cho thay đổi đoạn, chúng ta ấn Apply nhằm trở lại hình mẫu cũ.
Bước 4: Quý Khách ấn Apply Config ở góc cạnh cần, phía bên trên màn hình hiển thị. Khi khối hệ thống hiện thông báo Nos system will be reboot, chúng ta ấn OK nhằm đánh dấu. Sau bại liệt, chúng ta phát động lại modem wifi nhằm việc thay cho thay đổi mật khẩu đăng nhập đem hiệu lực hiện hành.
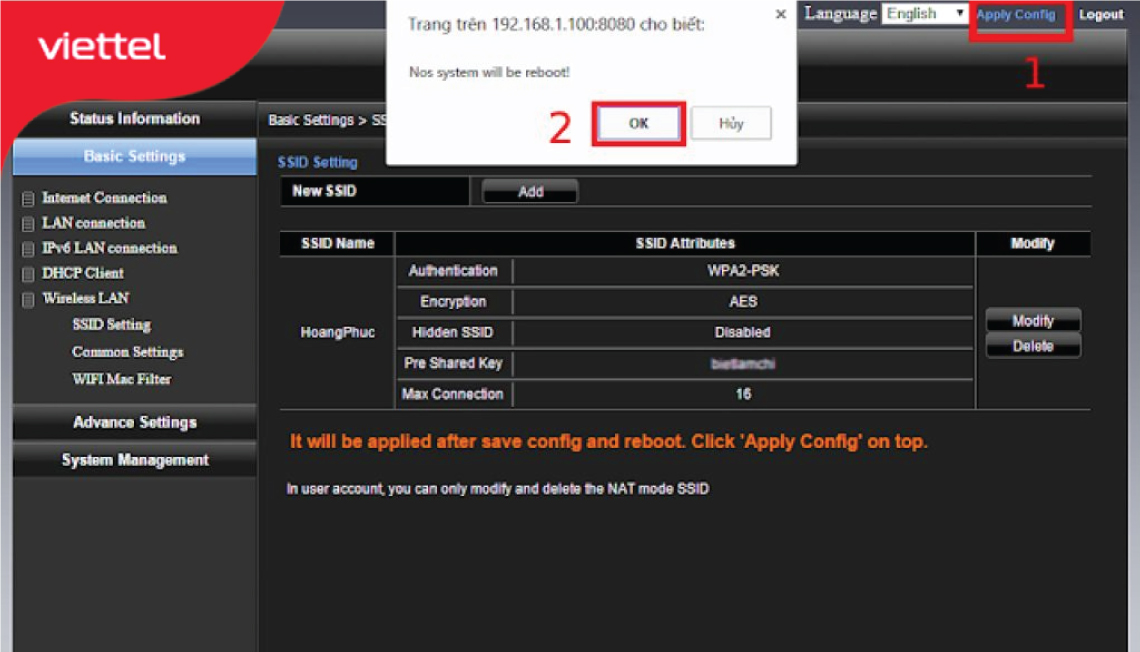
Bạn bấm Apply Config -> OK.
2.10. Làm mới mẻ địa điểm IP
Xóa quăng quật địa điểm IP cũ và đòi hỏi một địa điểm IP mới mẻ tự khí cụ Command Prompt cũng là 1 trong cơ hội hiệu quả khiến cho bạn xử lý lỗi thông số kỹ thuật IP ko hợp thức. Cách thực hiện ví dụ như sau:
Bước 1: Quý Khách ấn loài chuột cần vô nút Start (biểu tượng Windows) hoặc ấn tổng hợp phím Windows + X nhằm banh thực đơn Power User. Tiếp theo đuổi, vô list sinh ra, chúng ta ấn lựa chọn Command Prompt (Admin) hoặc Windows PowerShell (Admin).
Bước 2: Tại loại mệnh lệnh, chúng ta gõ ipconfig/release rồi ấn Enter nhằm giải hòa địa điểm IP thời điểm hiện tại về group (pool) địa chỉ mất sẵn của router. Sau bại liệt, chúng ta nối tiếp gõ ipconfig/renew rồi ấn Enter nhằm đòi hỏi địa điểm IP mới mẻ. Cuối nằm trong các bạn hãy demo truy vấn mạng wifi quay về nhằm đánh giá coi lỗi thông số kỹ thuật IP đã không còn ko.
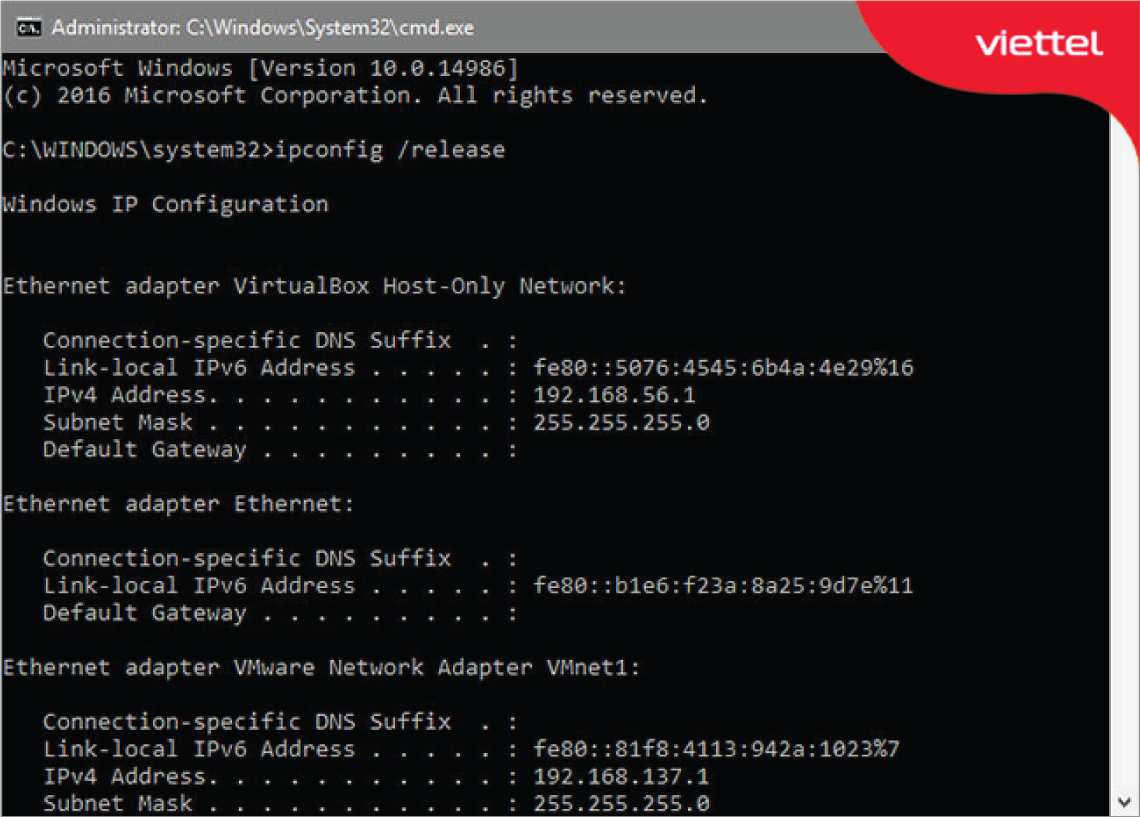
Bạn gõ ipconfig/release rồi ấn Enter nhằm giải hòa địa điểm IP.
2.11. Kiểm tra thiết lập địa điểm IP thủ công
Theo thiết lập khoác tấp tểnh, router và PC đều dùng kí thác thức DHCP (Dynamic Host Configuration Protocol) nhằm gán địa điểm IP mang lại khối hệ thống tuy nhiên ko cần thiết sự can thiệp tay chân của người tiêu dùng. Trước phía trên, chúng ta vẫn thiết lập một địa điểm IP tĩnh tuy nhiên đem điều gì này đã thay cho thay đổi thực hiện mang lại wifi bị lỗi thông số kỹ thuật IP. Vì thế, bạn phải ra soát việc thiết lập địa điểm IP này một cơ hội tay chân bằng phương pháp triển khai theo phía dẫn sau:
Bước 1: Quý Khách ấn tổng hợp phím Windows + I nhằm banh phần Settings. Sau bại liệt, chúng ta vô mục Network & Internet -> Status và lựa chọn Change adapter options.
Bước 2: Quý Khách ấn lưu ban vô wifi đang được liên kết. Trong hành lang cửa số vấn đề liên kết sinh ra, chúng ta lựa chọn Properties rồi ấn lưu ban vô Internet Protocol Version 4. Cửa buột tính chất wifi là điểm chúng ta cũng có thể thay cho thay đổi thiết lập IP tiếp tục sinh ra. Nếu vẫn kích hoạt chính sách Use the following IP address với những địa điểm được liệt kê bên dưới, các bạn hãy thay đổi trở nên Obtain an IP address automatically rồi ấn OK. Cuối nằm trong, chúng ta demo truy vấn mạng nhằm đánh giá coi vẫn xử lý lỗi được ko.
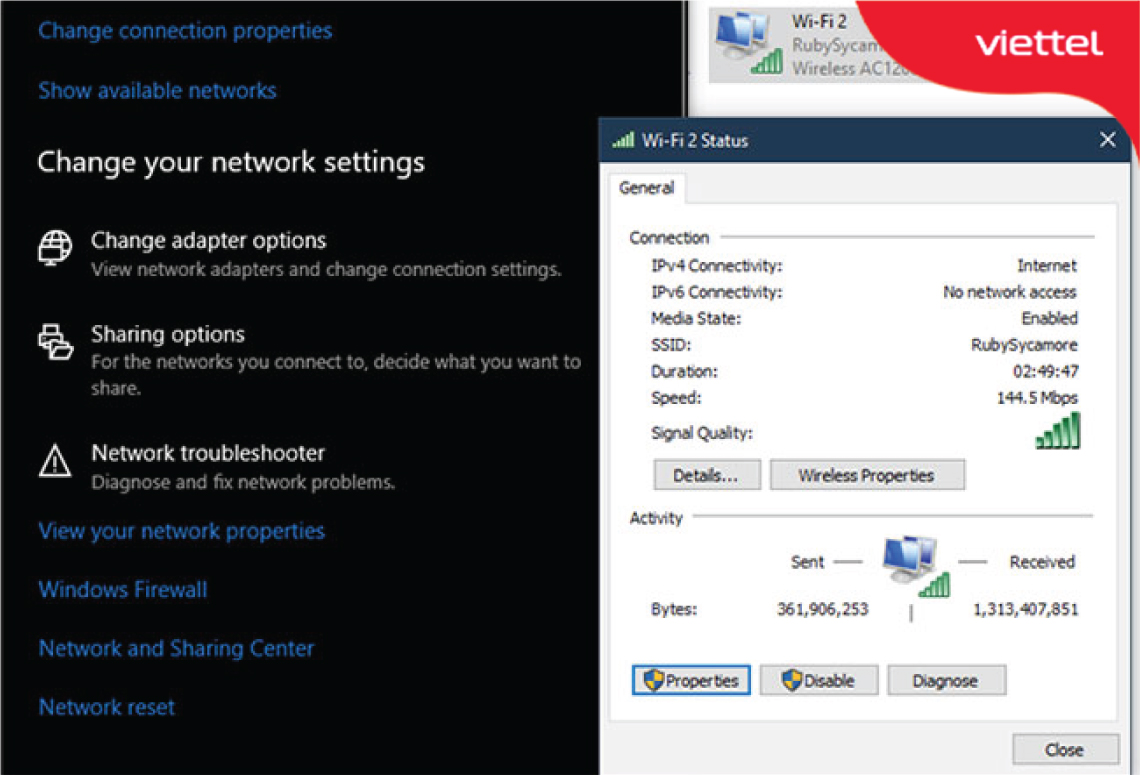
Cách đánh giá thiết lập địa điểm IP tay chân.
2.12. Tăng con số người tiêu dùng DHCP
Phần rộng lớn những router đều số lượng giới hạn con số tranh bị rất có thể liên kết tự DHCP một cơ hội khoác tấp tểnh. Nếu chúng ta dùng nhiều tranh bị nhằm liên kết, rất có thể số lượng giới hạn này đã trở nên vượt lên vượt và tạo ra lỗi thông số kỹ thuật IP. Để xử lý lỗi này, bạn phải singin vô router, thám thính DHCP và tăng số lượng giới hạn tranh bị liên kết.
2.13. Reset lại thiết lập mạng
Khi xẩy ra lỗi wifi bị lỗi thông số kỹ thuật IP, chúng ta cũng rất có thể resett lại thiết lập mạng nhằm trả về thiết lập khoác tấp tểnh ban sơ. Sau Khi quay về thiết lập mạng khoác tấp tểnh ban sơ, lỗi thông số kỹ thuật IP tiếp tục mất tích. Cách reset lại thiết lập mạng chúng ta gõ Settings vô dù thám thính tìm kiếm bên trên thanh khí cụ. Sau bại liệt, chúng ta vô Settings -> Network & Internet -> Status và ấn Network reset.
Tiếp theo đuổi, chúng ta ấn Reset now nhằm chính thức quy trình rết thiết lập mạng. Lưu ý: Quá trình reset này tiếp tục phát động lại PC và xóa toàn bộ những network adapter, trả tất cả về khoác tấp tểnh ban sơ.
Trên đó là những biện pháp hùn xử lý biểu hiện wifi bị lỗi thông số kỹ thuật IP khiến cho PC ko thể truy vấn mạng. Quý Khách rất có thể dùng một biện pháp hoặc kết hợp nhiều biện pháp nhằm sửa lỗi. Chúc chúng ta trở nên công!
