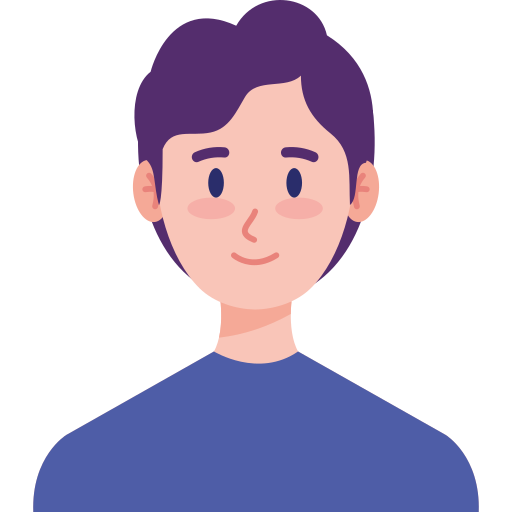Đôi Khi các bạn sẽ rớt vào tình huống Khi chèn chữ nhập hình vô tình thực hiện cửa hàng bị chữ phủ lấp 1 phần nào là bại liệt. Hay mình muốn triển khai thao tác xóa phần chữ nhập cơ hội hình hình ảnh sẽ tạo một ấn phẩm không giống, tuy nhiên ko biết phương pháp để xóa chữ bên trên hình ảnh.
Với khí cụ sửa đổi hình ảnh số 1 trái đất thời điểm hiện tại, Adobe Photoshop CS6 trọn vẹn hoàn toàn có thể triển khai giản dị và đơn giản và vô cũng nhanh gọn chỉ với vài ba bước triển khai. Không chỉ thế những hình hình ảnh bị chữ ông chồng, đè, phủ lấp với khá nhiều cụ thể cũng hoàn toàn có thể triển khai đơn giản và dễ dàng.
Bước 1: trước hết, các bạn cởi ứng dụng Photoshop, nhấp nhập File trên thanh công cụ -> Chọn Open và lựa chọn hình hình ảnh mong muốn xóa chữ nhập tủ sách hình hình ảnh của tranh bị > Nhấp lựa chọn Open nhằm cởi hình ảnh. (hoặc hoàn toàn có thể nhấn tổng hợp phím Ctrl+O nhằm tiết kiệm ngân sách thời gian).
Hoặc một cách tiếp theo là các bạn cởi Folder nhập PC và lựa chọn hình ảnh cần thiết triển khai sửa đổi và kéo thả hình ảnh thẳng nhập ứng dụng Photoshop
Bước 2: Tiếp theo đòi, phía trên skin chủ yếu thì các bạn nhấp lựa chọn nhập hình tượng đem hình dù vuông sắc nét đứt mặt mũi thanh khí cụ phía bên trái màn hình hiển thị.

Sau bại liệt nhấn chọn Rectangular Marquee Tool hoặc ấn phím M nhằm khí cụ Khu Vực được kích hoạt.
Bước 3: nén loài chuột ngược rồi lựa lựa chọn nhập vùng chữ nhưng mà mình muốn xóa rồi Khu Vực nhập.
Bước 4: Sau Khi tiếp tục lựa chọn thành công xuất sắc vùng cần thiết xóa chữ, bạn nhấp lựa chọn nhập mục Edit ở thanh khí cụ -> Chọn mục Fill hoặc nhấn tổng hợp phím Shift + F5 nhằm khí cụ Content Aware được kích hoạt.

Ở phần này vỏ hộp thoại Fill xuất hiện nay với khá nhiều lựa lựa chọn hình hình ảnh nhằm sửa đổi.
Bước 5: Cửa buột Fill xuất hiện nay, ở tùy lựa chọn Use, bạn nhấn lựa chọn Content-Aware.

Trong công đoạn này vỏ hộp thoại Fill có không ít tùy chỉnh, bạn phải Note những công dụng chỉnh của những tùy lựa chọn như sau:
Ở phần Contents,đấy là những tùy lựa chọn chủ yếu của Fill,những tùy lựa chọn thứu tự như sau :
+ Foreground màu sắc : Tùy lựa chọn này là fill với color foreground,toàn cỗ layer sẽ tiến hành tô kín với color bại liệt.
+ Background màu sắc : Tùy lựa chọn này khí cụ tiếp tục giúp đỡ bạn fill với color background ở vùng đang được lựa chọn.
+ Color… : Khi lựa chọn tùy lựa chọn này, một bảng lựa chọn color tiếp tục hiện thị được chấp nhận các bạn lựa chọn ngẫu nhiên color nào là nhưng mà các bạn quí.
+ Content – Aware: Giúp thay cho thay đổi vị trí đối tượng người tiêu dùng bên trên hình ảnh nhưng mà ko nhằm lại vết tích bởi thao tác kéo thả đơn giản
+ Pattern : Fill với pattern. Pattern là những hình ảnh,thông thường là hình ảnh thu nhỏ. Khi tổ chức lênh này,tất cả chúng ta hoàn toàn có thể tưởng tượng nó như thể với việc lát gạch bông,những viên gạch men được xếp sát nhau phủ kín mặt phẳng.
+ Black,50% Gray,White : Fill với những black color,xám hoặc White.
Dưới phần này là Blending, đấy là phần chúng ta mang lại chính sách blending mode và Opacity. Giống tựa như những gì tất cả chúng ta từng triển khai, nếu như tách chừng Opacity,những các bạn sẽ thấy lớp Fill nhòa cút.
Bước 6: Trong phần Blending thì tổ chức lựa chọn chính sách Mode nhập mục Normal và ở mục Opacity các bạn lựa chọn nút 100% -> Bấm OK nhằm chấm dứt thiết lập.

Bước 7: Kiểm tra hình hình ảnh sau khoản thời gian triển khai và nhấn Ctrl+S nhằm lưu tệp tin kiến thiết và xuất hình hình ảnh.
Xóa chữ nền hình ảnh nhiều cụ thể bên trên Photoshop
Nhưng nhiều lúc phần chữ bên trên hình ảnh là bám và ông chồng lên rất nhiều cụ thể bên trên hình ảnh, vậy cơ hội nào là tiếp tục xử lý được yếu tố này?
Đơn giản rộng lớn không còn tất cả chúng ta tiếp tục dùng Magic Wand Tool nhằm tô phần đặc biệt triển khai xóa chữ và tổ chức những thao tác xóa chữ.
Bước 1: Tại thanh khí cụ sửa đổi, các bạn bấm lựa chọn nhập hình tượng Magic Wand Tool hoặc nhấn phím W nhằm lựa chọn phần cần thiết xóa sổ.

Bước 2: Tiếp theo đòi, các bạn ấn lưu giữ phím Shift rồi tổ chức nhấn vào từng chữ đem nhập hình ảnh (giữ phím Shift cho tới Khi lựa chọn không còn chữ nhập ảnh).

Bước 3: Sau bại liệt, các bạn bên trên thanh khí cụ lựa chọn nhập mục Edit và lựa chọn Fill. Tiếp cho tới tại phần Content, nhập mục Use nên chọn lựa tùy lựa chọn Content-Aware.

Bước 4: Trong phần Blending, các bạn lựa chọn chính sách Normal nhập mục Mode và 100% nhập mục Opacity -> Nhấn OK nhằm chấm dứt thao tác xóa chữ bên trên hình ảnh.

Bước 5: Kế tiếp, nhấp lựa chọn nhập khí cụ Rectangular Marquee Tool với hình vuông vắn đường nét đứt rồi khoanh nhập những vùng chữ nhòa đem nhập hình ảnh nhằm kế tiếp xóa.
*Lưu ý: Nếu xóa một vùng rộng lớn khiến cho hình ảnh bị nhòe thì nên phân tách nhỏ từng vùng đi ra và xóa chữ nhằm hình ảnh được đẹp mắt và ko thất lạc rất nhiều cụ thể.
Bước 6: Sau Khi đạt được mong ước thì nhấn tổng hợp phím Ctrl+S nhằm lưu kiến thiết.
Vậy là chỉ với vài ba bước giản dị và đơn giản là tiếp tục hoàn toàn có thể xóa chữ thoát ra khỏi hình ảnh, tuy vậy với những hình hình ảnh phức tạp yên cầu các bạn đem sự chi tiết và kiên trì nên vì vậy hãy cảnh giác vào cụ thể từng thao tác, nhất là phần Khu Vực nhằm hoàn toàn có thể xác lập được vùng chữ bị xóa một cơ hội đúng đắn nhất. Đây không chỉ là canh ty xóa chữ bên trên hình ảnh nhưng mà còn là một bài xích luyện với những các bạn đang được thám thính hiểu những khí cụ bên trên Photoshop và hoàn toàn có thể thích nghi với khá nhiều tổng hợp phím mới nhất.
Để gia tăng hiệu suất cao của khí cụ Content-Aware, chúng ta hãy dùng những phiên bạn dạng Adobe Photoshop Cs6 tiên tiến nhất và để được nâng cấp về phần xóa những cụ thể một cơ hội mưu trí và mang lại hình hình ảnh nom trung thực nhất.